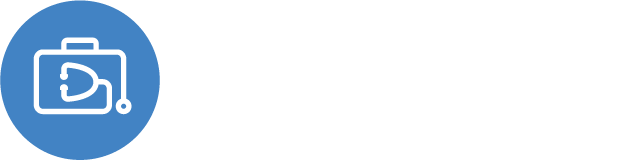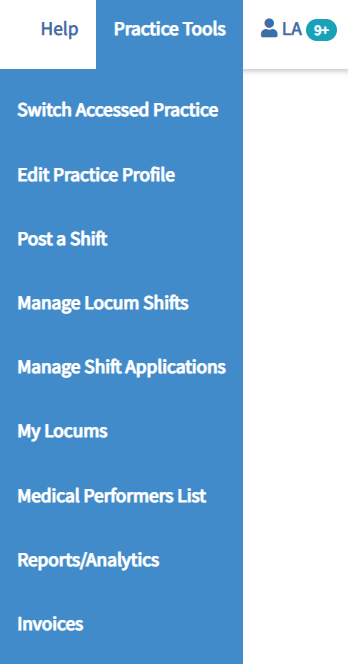Shifts must be created to then be visible to users to apply for and manage. Watch the step by step video or read the explanation notes below.
To create a new GP Practice Shift:
- Navigate to "Practice Tools" in the Main Menu.
- Select "Post a Shifts."
Step 1: Select the relevant Shift Parameters
To save you time, as the majority of Practices follow the same shift pattern for Locum work, once you've loaded your first shift, the system will pre-fill the information entered based on the most recently added shift.
- Practice - this field will auto-populate with the Practice you are currently accessing. If you're connected to more than one Practice, to switch Practice click on the blue bubble in the bottom left, or 'Switch Accessed Practice' in the Practice Tools menu.
- Time Presets - can be used to quickly enter popular time ranges.
- Adjust Start Time - Adjust the start time if you wish.
- Adjust End Time - Adjust the end time if you wish.
- On Call - enter the duration of the shift in hours and minutes (if applicable). The system will calculate and display the Finish Time for you to ensure the correct shift length.
- Home Visits - currently Locum Hub Wales supports only GP Shifts.
- Remote (Home) Working - can the shift be worked from home? select yes if so, or no if the Locum must attend the location.
- Number Required - please see lower in this article.
- Face to Face Appointments (Number Required and Length/Duration) -
- NOTE: if a number has been entered you must also enter a duration (not 0) to be able to continue.
- Telephone Appointments (Number Required and Length/Duration) - see our Top Tips for the impact of shorter than 10 minute telephone appointments -
- NOTE: if a number has been entered you must also enter a duration (not 0) to be able to continue.
- Auction Types - see Best Offer or Reverse Auction for more information.
- Cover Type - Select the cover type which best describes the cover you need.
- Guide Fee (£ ex Pension) - the guide fee is just that, a guide - it doesn't mean this is what Locums will actually offer when they apply, but gives a good indication for them.
- Guide Fee (including Pension) - this will automatically calculate the guide fee if it included pension contributions.
- Shift Notes / Health & Safety Alerts / UPCC Location - this could be used to expand more on;
- General Notes - any notes about this particular shift for the locums to see before they apply. It will also be included in their acceptance email. You might want to include if the start and finish time is flexible or who to report to when they arrive.
- Health and Safety Alerts - You could also use this space to add any relevant H&S information which may impact this shift
- UPCC Location - We urge UPCC users to make it clear for Locums the location they will be working from, and any wider information they need to be aware of.
- Practice info or Terms & Conditions are in Practice Profile - If you wish to include any general information about the Practice or add any specific Terms and Conditions that apply to every shift at your Practice, you can add this information to the Practice Profile, which you can edit by accessing "Practice Tools" and then selecting "Edit Practice Profile."
Step 2: Select the dates these shift parameters should apply to
Select an unlimited number of dates that the parameters should apply to. Click the right hand side arrow to move forward the the next 4 months (and then left hand side arrow to return if you wish to). Note you'll not be able to enter shifts for a date in the past (days are be greyed out).
- If you select a date by accident, click it again to deselect.
- Once you're happy with the dates selected, click 'Add Shifts to Next Step' button. If there are any errors or missing fields it will be 'greyed' out and un-selectable until the problem is resolved/filled in.
Step 3: Review the shifts added, edit, delete or add more then publish
More shifts can be added to this table prior to publishing. For security reasons the page will time out after 60 minutes, so please keep publishing regularly to avoid losing any shifts entered. After saving a shift, the date section will be cleared but the shift parameters will remain. Adapt the parameters then add more shift dates based on the extract of unfilled shifts you're working on.
- Click to Edit a shift if there is an error, adjust the problem, then click save - you'll NOT be able to edit the date, region or location. If these are incorrect, you'll need to delete the shift and add it again.
- Click to Delete a shift if you wish to remove it before publishing.
6. Once you're happy in the table of shifts to be added, click the green 'Publish' button
- Once you click publish, you'll get a success message in the bottom right, and the page will refresh meaning the table from step 3 will disappear. If the publish button doesn't appear to 'do' anything, it could be that the page has timed out - if you started, then had to take a call etc, then came back to it, the site will log you out automatically for security after 60 minutes. If you try refreshing the page and it redirects you to log in again this is what has happened. If you refresh and it stays on the Add Shifts page please get in touch with us.
Shifts cannot be edited once Published - you must cancel and recreate to change something (or ideally edit/ensure it's accurate before publishing)
Once published, 3 things will happen;
- All Locum calendars will now include these shifts (once they refresh or visit their shift pages, depending on any filters they have applied). Similarly, all other OOH Managers calendars will also be updated to include these shifts (if they are permitted to access the same LHB as you).
- Any Locums who have favourited the location will be notified in dashboard and by summary email either on the hour or 6pm daily or weekly 6pm Fridays depending on their selected preference. They will be able to apply to shifts instantly.
- Shifts will be added to the Practice reporting/export.
Multiple Locums Required for shifts
We've changed the approach to multiple staff needed - instead of telling us in advance, you'll be able to manage this when you accept applicants - just keep accepting however many you need, for any shift. More information here.
Have we missed something you want to know? Have any feedback or still confused?
Get in touch with our Support Team: support@gpwales.co.uk or 0333 0111 899